2. On the Home page, Students will see all their assignments that are due above assignments that were recently graded.
- Students may sort the assignments listed by name or due date. They may also begin working on these assignments in the Practice App using the Start button (or the Redo button, if the piece has been reassigned).
- Note that the Home page only shows a portion of a Student's assignments.
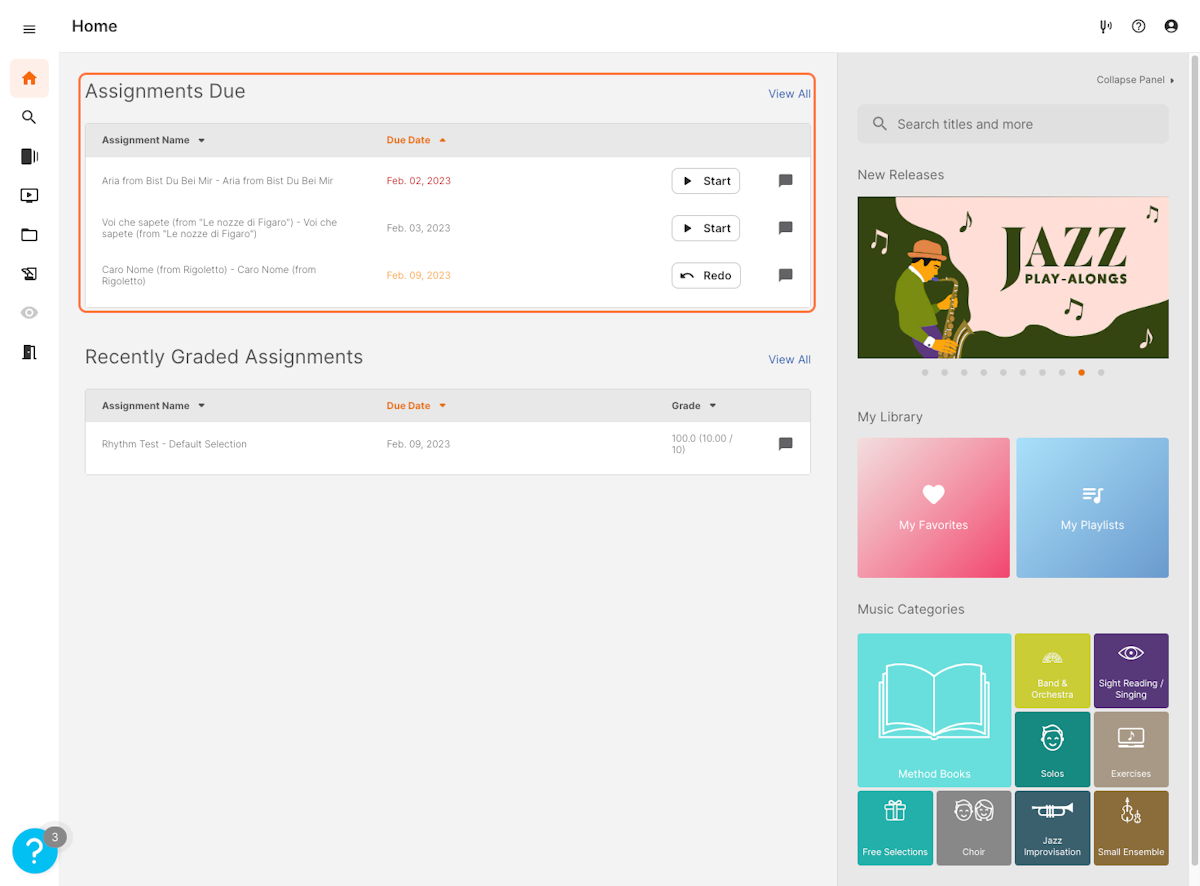
3. Students can see the rest of their assignments by clicking View All.
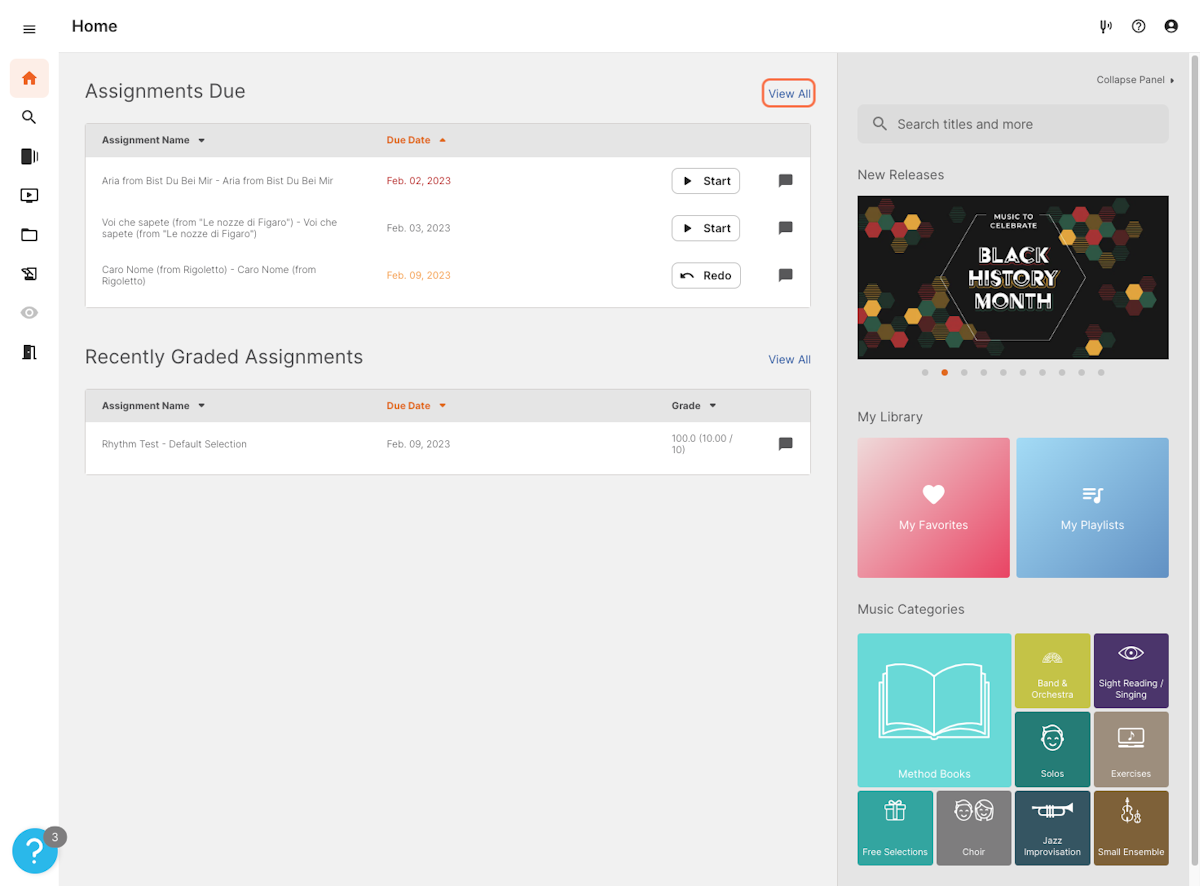
4. Clicking View All brings you to the Gradebook, where you can view assignments and filter them by status.
- Clicking the Play button next to each assignment will either allow the Student to complete the assignment (reassigned, pending, and late assignments) or hear their take and view their Teacher's feedback (accepted assignments).
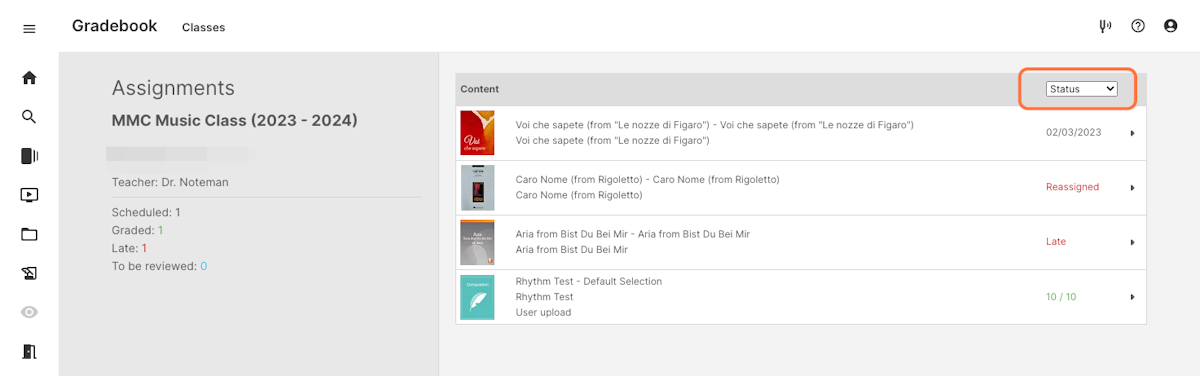
- Selecting Pending from the dropdown menu will allow you to view only assignments the Student has yet to complete.
- Current assignments that need to be completed appear in this view. Assignments appear in chronological order, meaning the assignment due soonest will appear first.
- See Completing an assignment for instructions on how Students open and complete pending assignments.
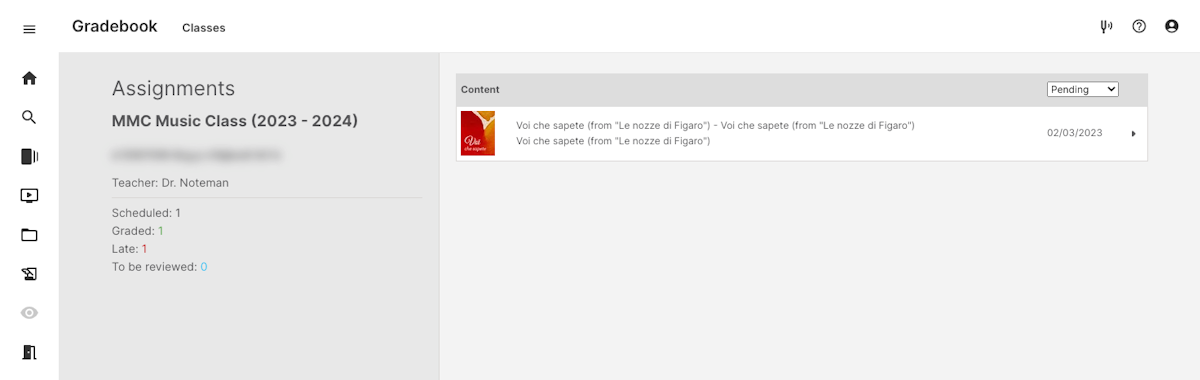
- Selecting Reassigned from the dropdown menu will allow you to view only Reassigned assignments.
- Assignments in this view were submitted by the Student and have now been reassigned by their Teacher.
- See Retaking an assignment for more information on how Students complete Reassigned assignments.
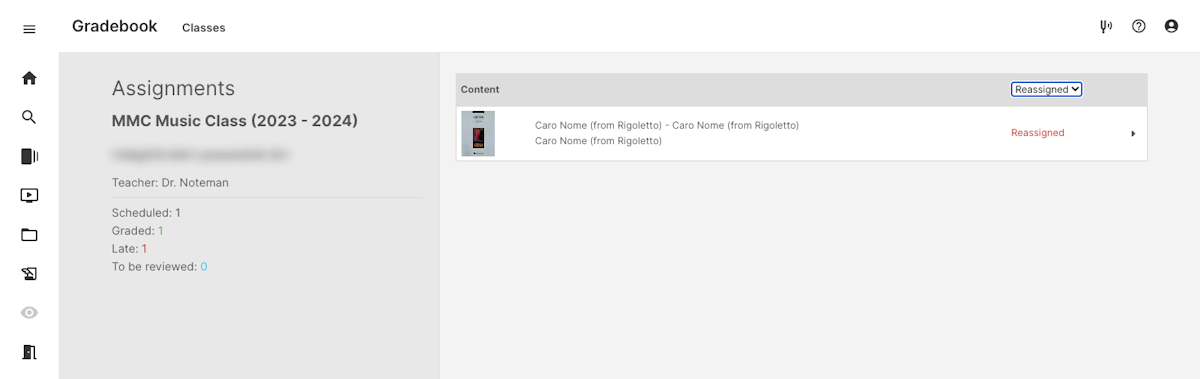
- Selecting Late from the dropdown menu will allow you to view only Late assignments.
- Assignments in this view have passed their due date, but are still able to be submitted. Assignments appear from most overdue to least.
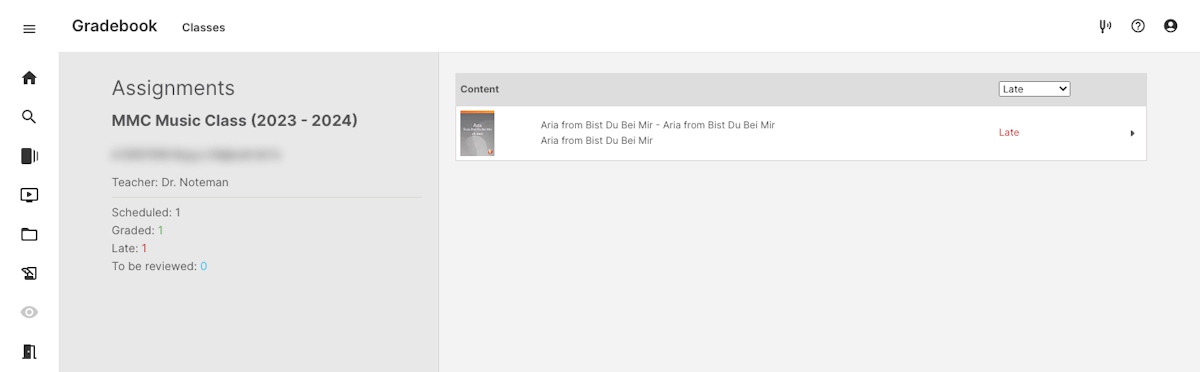
- Assignments in this view have passed their due date, but are still able to be submitted. Assignments appear from most overdue to least.
- Selecting Accepted from the dropdown menu will allow you to view only graded assignments.
- Students can view their grade and also click the Play button on the right to view Teacher feedback and review how they did.
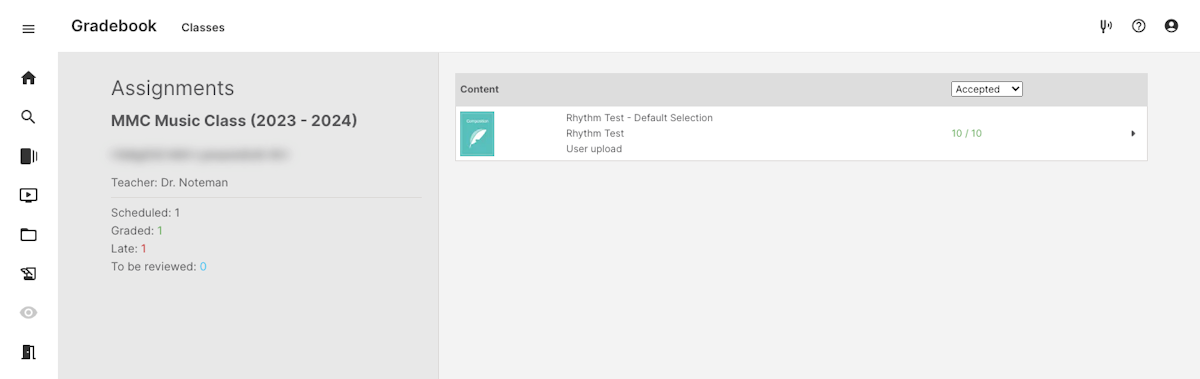
- Students can view their grade and also click the Play button on the right to view Teacher feedback and review how they did.

0 Comments