Assignments created in MakeMusic Cloud are automatically saved as assignment templates, which can later be edited, assigned, or organized into units. Units can be used to send a group of assignments en masse to students.
Assignment Templates and Units are shared across all MakeMusic Cloud platforms when your account is connected to multiple platforms.
Jump to:
Step 1: create a unit.
Log into http://home.smartmusic.com. Select the Navigation Icon ![]() and select Units. Previously created assignment templates are listed on the left. To create a new unit, select the plus (+) symbol to open the Unit Builder.
and select Units. Previously created assignment templates are listed on the left. To create a new unit, select the plus (+) symbol to open the Unit Builder.
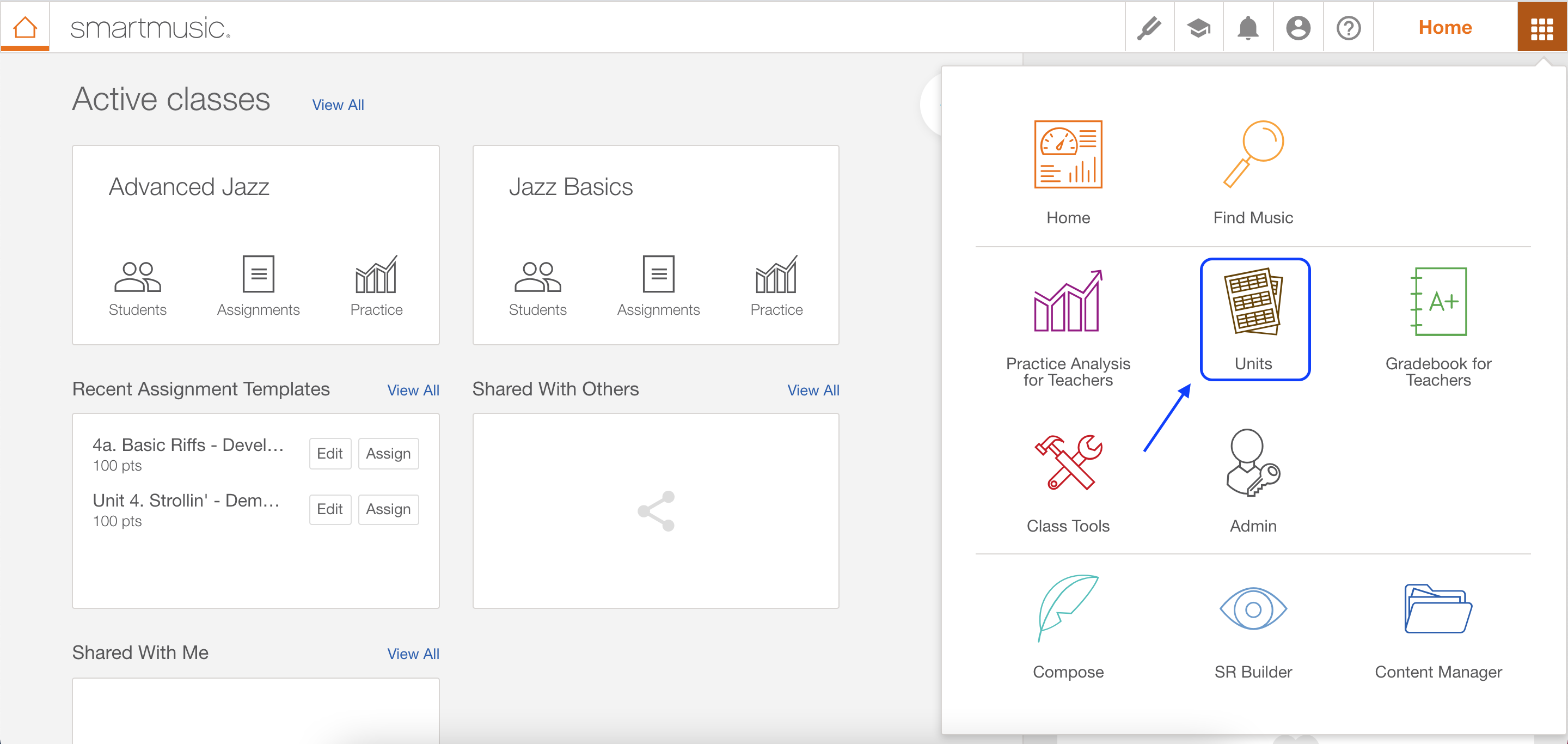
Name the unit and select Save Unit.
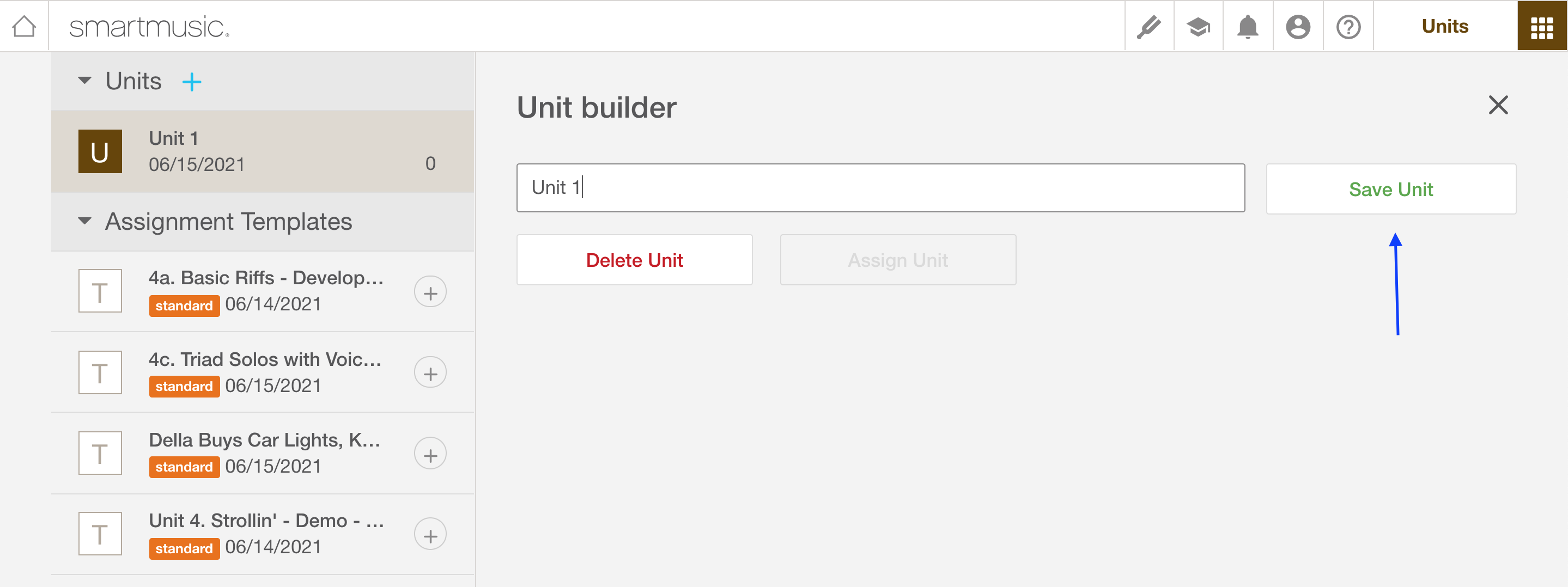
With the unit selected, select  to add an assignment template to the unit. Once an assignment template is added to a unit, it is listed under the Unit Builder.
to add an assignment template to the unit. Once an assignment template is added to a unit, it is listed under the Unit Builder.
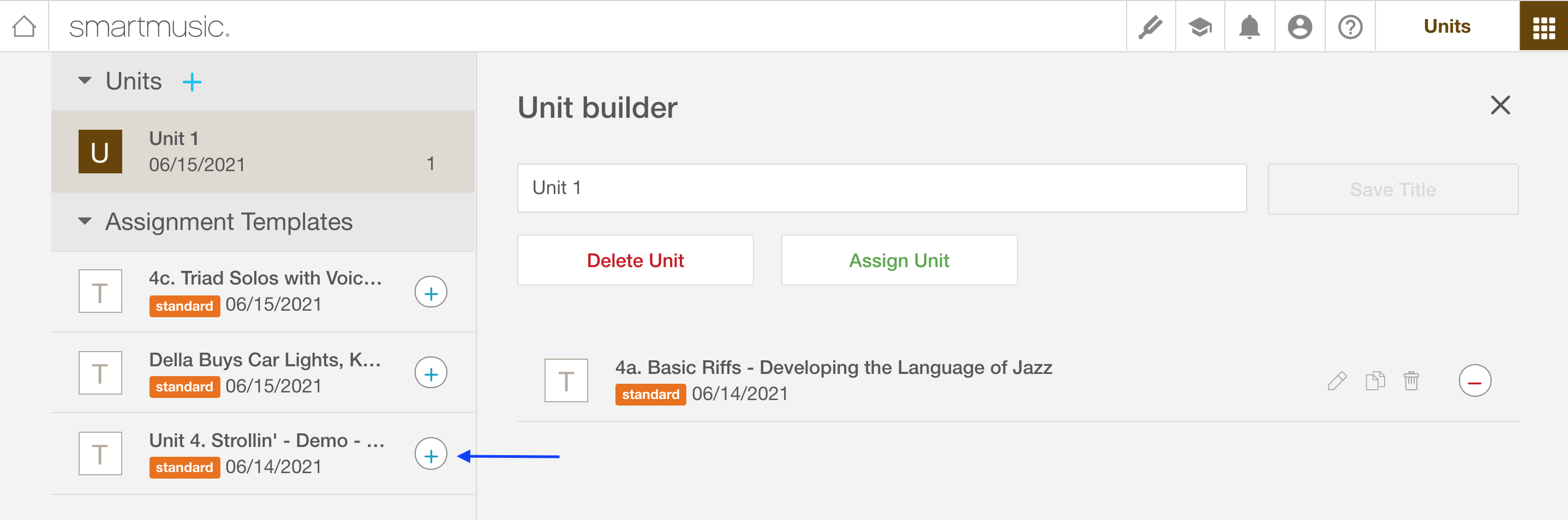
Select  to edit your assignment template. Select
to edit your assignment template. Select  to delete the assignment template. When an assignment template is deleted all previous assignments based on this template will be kept in your gradebook. Select
to delete the assignment template. When an assignment template is deleted all previous assignments based on this template will be kept in your gradebook. Select  to remove the assignment template from the unit.
to remove the assignment template from the unit.
An assignment template can only be added to a single unit. Removing an assignment template from a unit returns it to the assignment template list.
Step 2: assign a unit.
From the Units & Assignment Templates page, select the unit you would like to assign. All of the assignment templates contained in the unit appear under the Unit Builder. Choose Assign Unit.
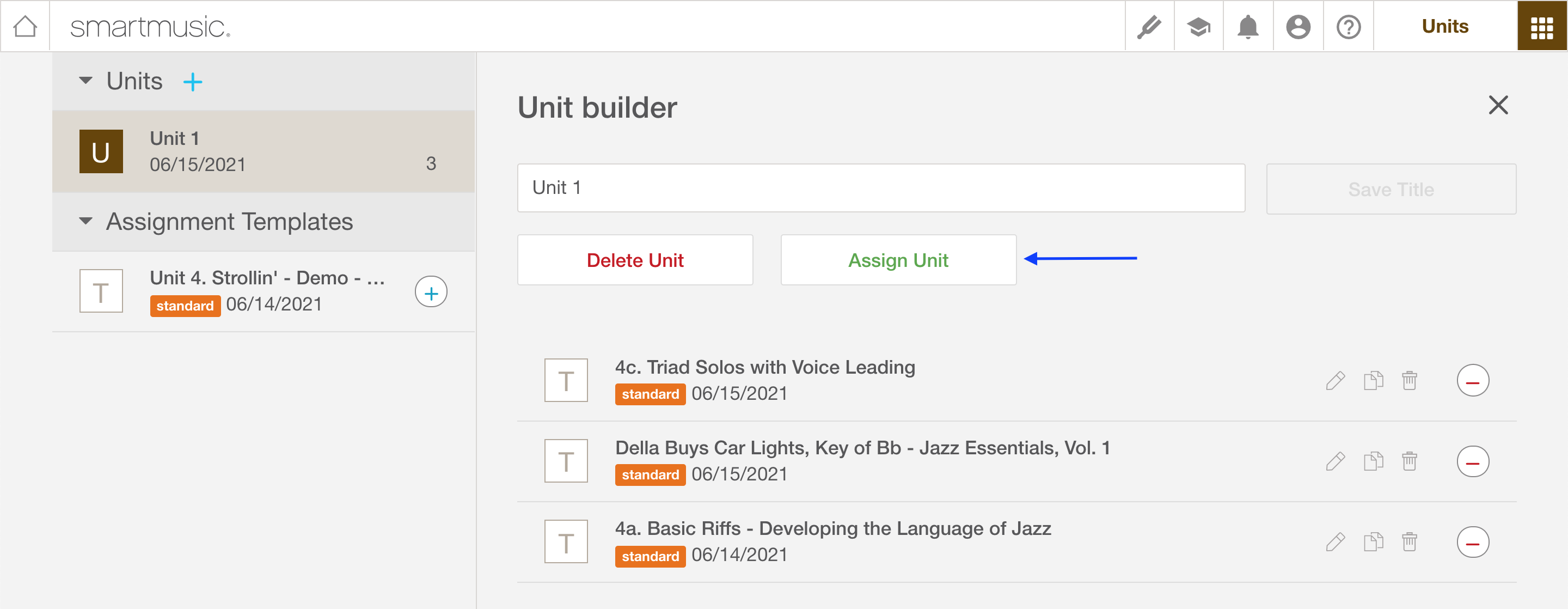
The Assign To Your Students page appears. Use the check boxes to deselect any assignment templates you do not wish to assign. Use the Class drop-down menu to select a class. If you are connected to more than one MakeMusic Cloud platform, make sure to select the desired platform from the first drop-down menu.
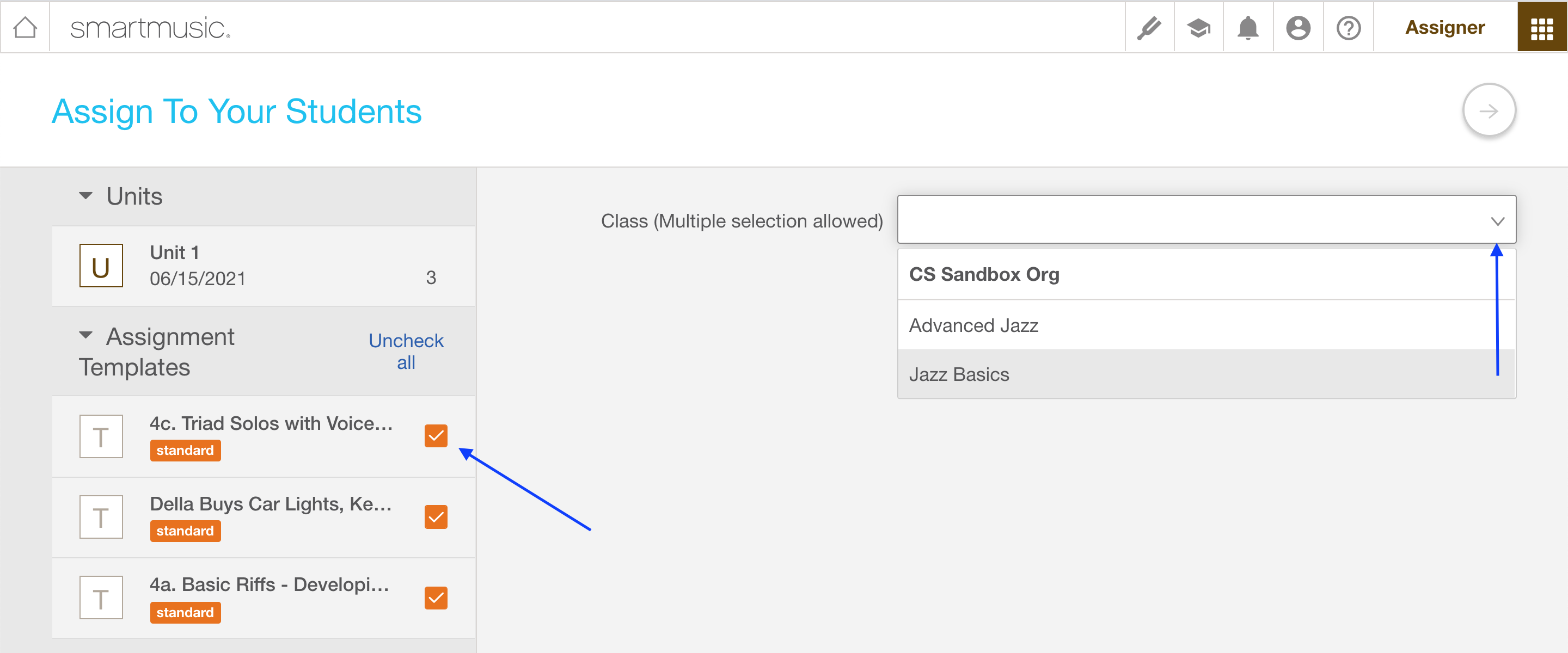
Follow the same steps used in the Assignment creation article to assign the unit. Select  when you are finished. A confirmation message appears. Select I'm Done to return to the Home page or Assign Another Unit to return to the Units & Assignment Templates page.
when you are finished. A confirmation message appears. Select I'm Done to return to the Home page or Assign Another Unit to return to the Units & Assignment Templates page.
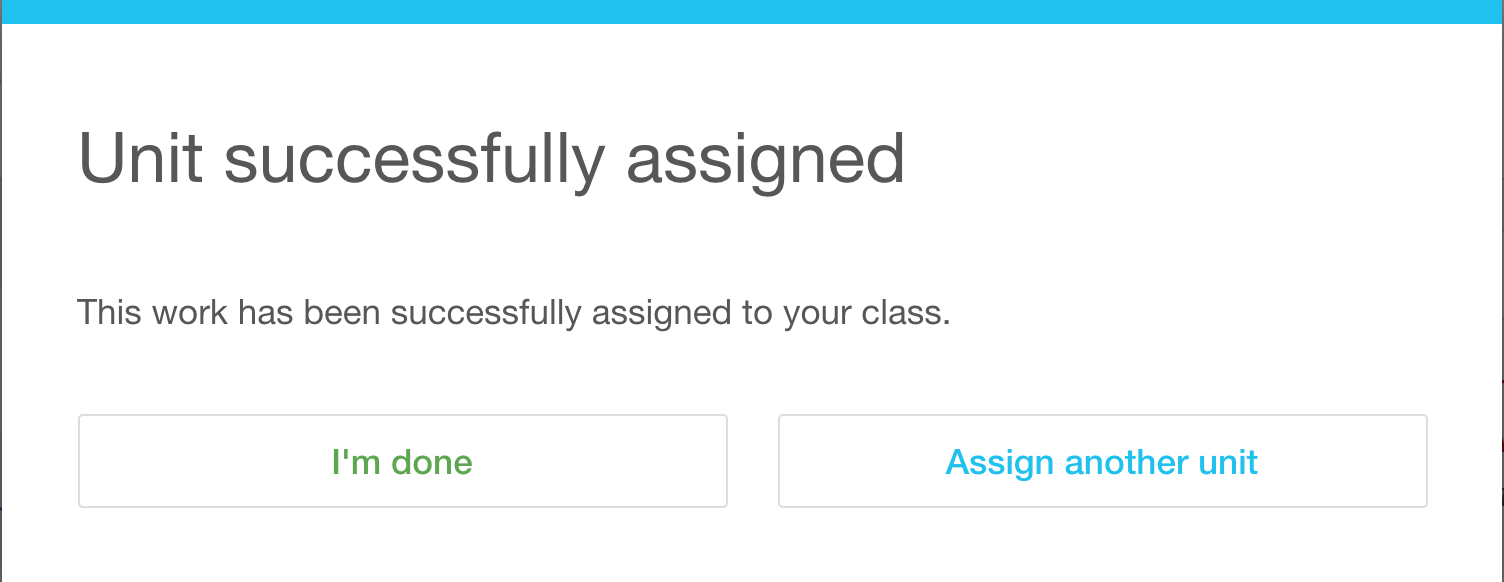
Step 3 (Optional): delete a unit.
Select the unit you would like to delete. The Unit Builder appears. Select Delete Unit.
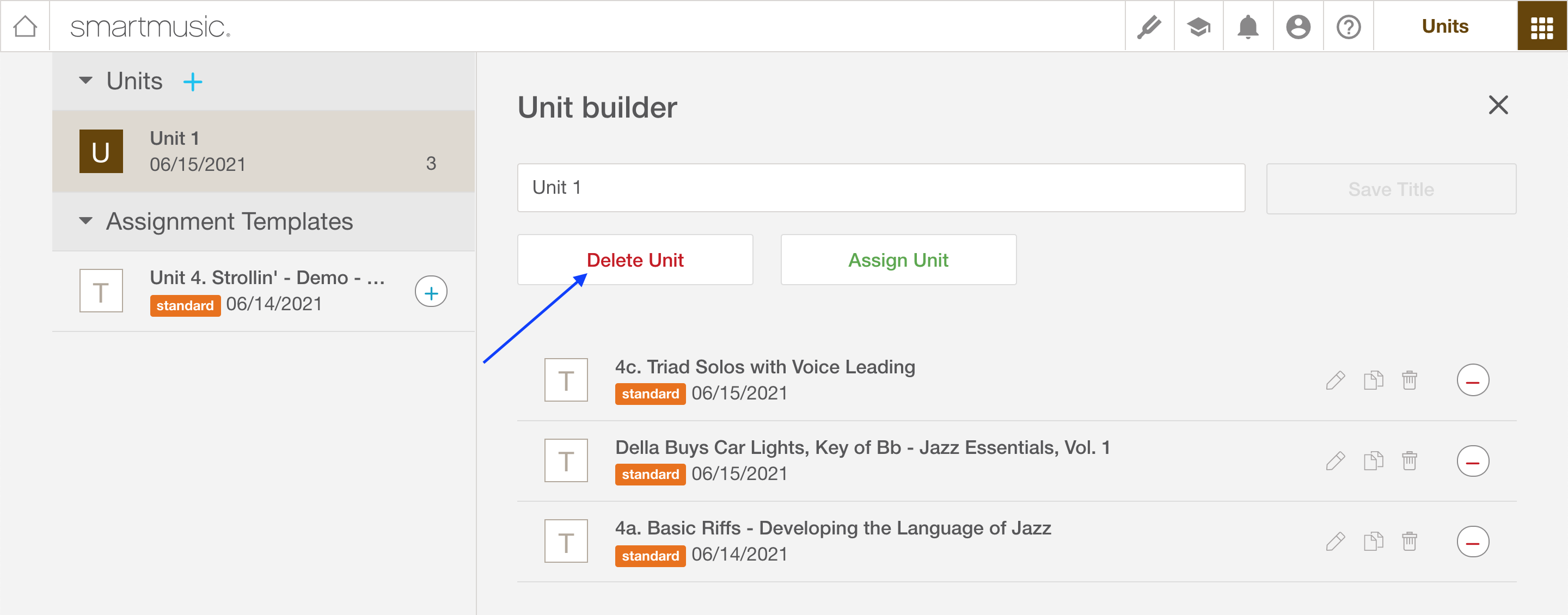
The Delete Unit dialog box appears. Select Cancel to return to the Units & Assignment Templates page. Select Delete to remove the unit. Any assignment templates in the deleted unit are returned to the Assignment Templates list.
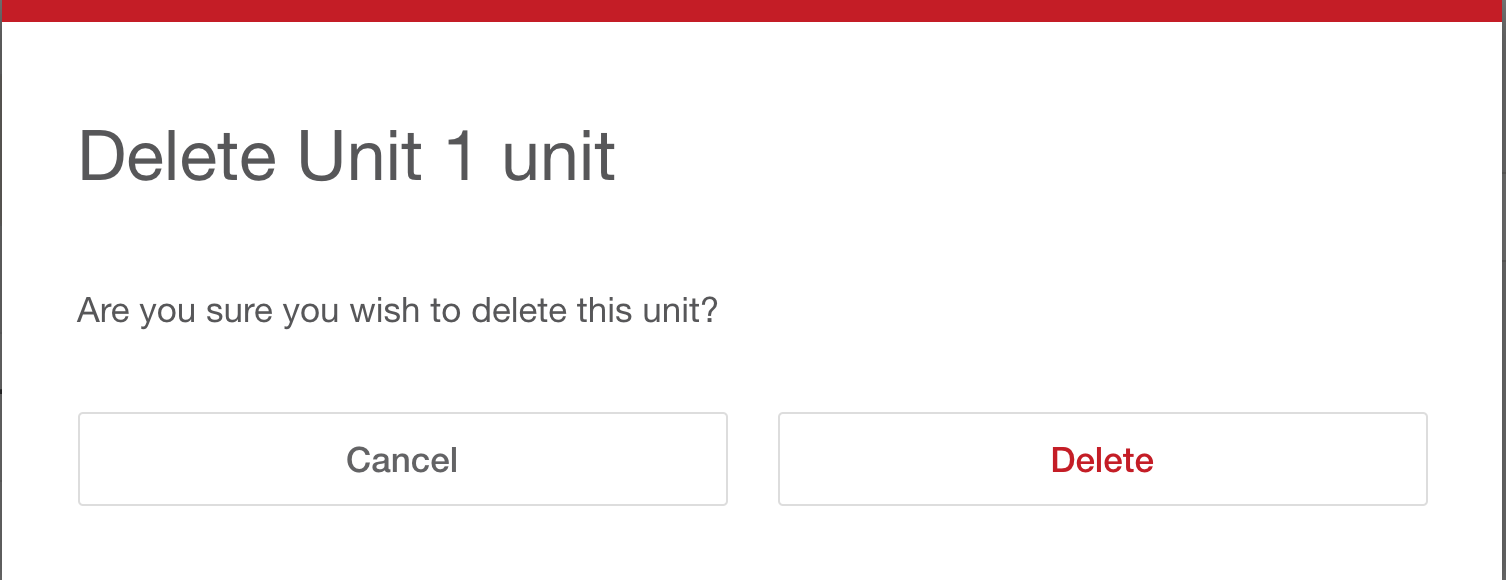

0 Comments