View the amount of time your students spend practicing assignments and exploring content on their own using MakeMusic Cloud's Practice Analysis. Enable Awards for your students to earn based on their engagement.
Jump to:
- Access Practice Analysis
- Filter by Class or Student
- Practice Time
- Assigned Content
- Explored Content
- Awards
Access Practice Analysis
To view Practice Analysis select the Navigation Icon ![]() and choose Practice Analysis.
and choose Practice Analysis.
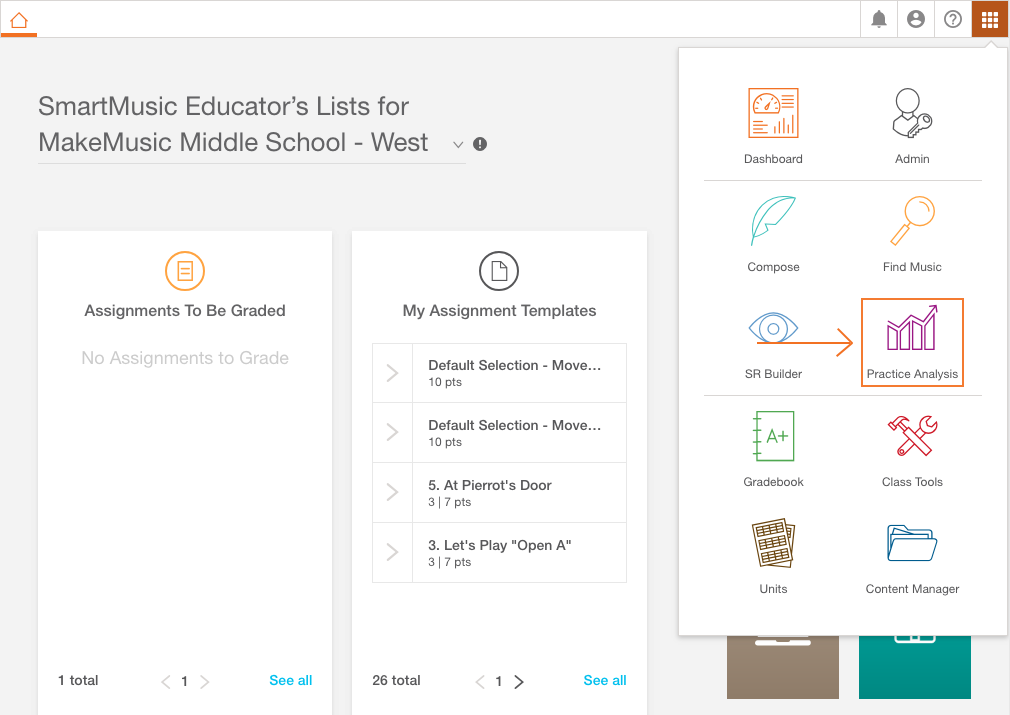
Or, click the Open Practice Analysis button in the Practice Analysis deck.
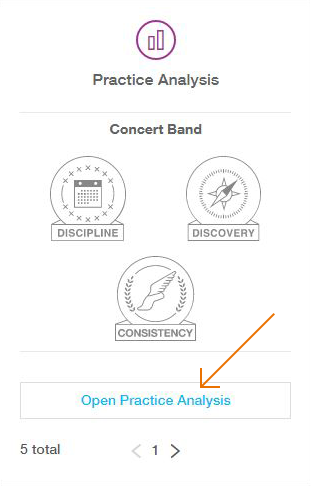
The Practice Time page appears. MakeMusic Cloud starts tracking practice time as soon as the play or record button is selected. See Playing and practicing music.
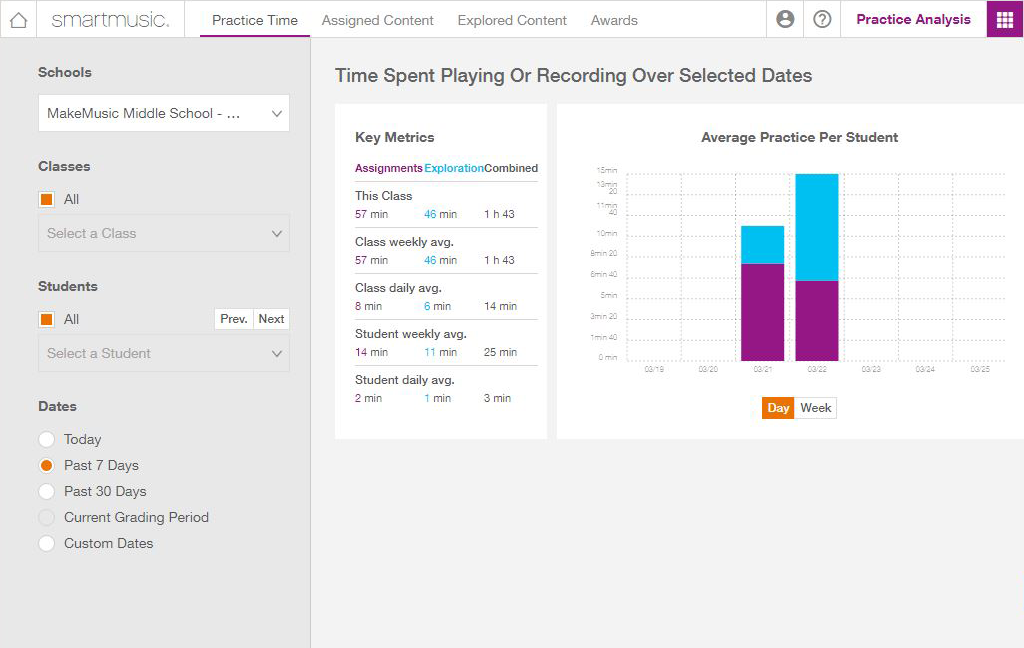
Filter by Class or Student
Use the Select A Class and Select A Student drop-down menus and the Dates radio buttons to display different results in the Time Spent Playing Or Recording Over Selected Dates section. By default, All is selected in the Classes and Students sections. If you are connected to more than one MakeMusic Cloud platform, make sure to select the desired platform from the first drop-down menu.
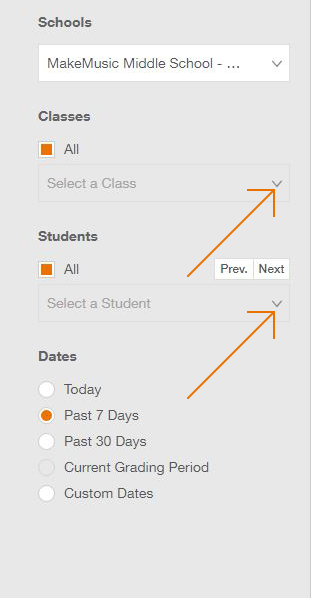
Practice Time
The Practice Time page displays practice time for the selected filters. The infographics are displayed by Assignments, Exploration, and Combined categories.
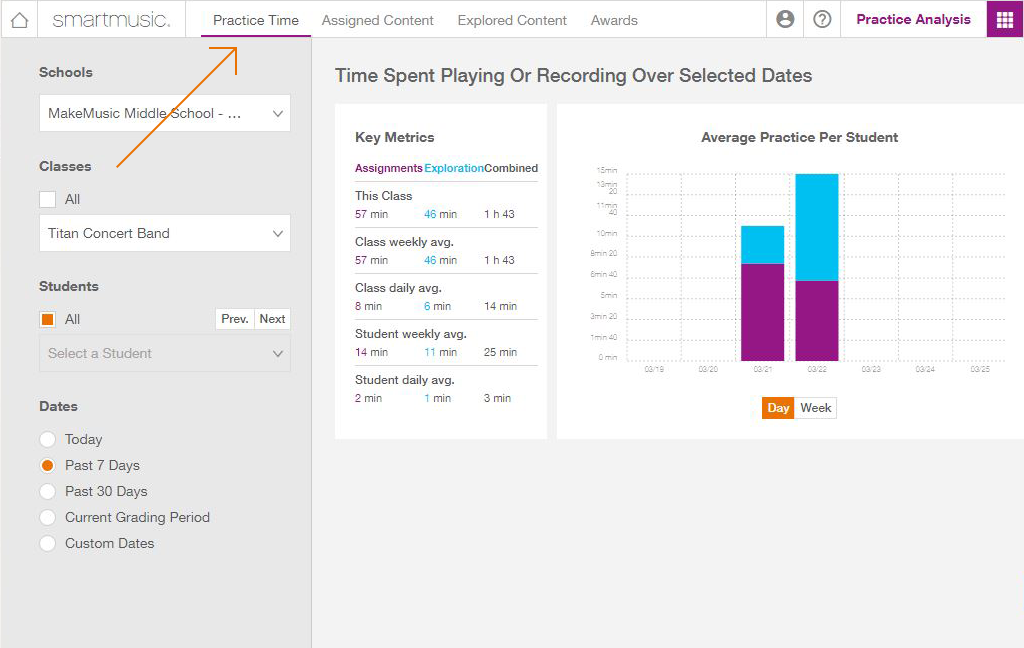
Assigned Content
The Assigned Content page displays the content that students have accessed from assignments for the selected filters.
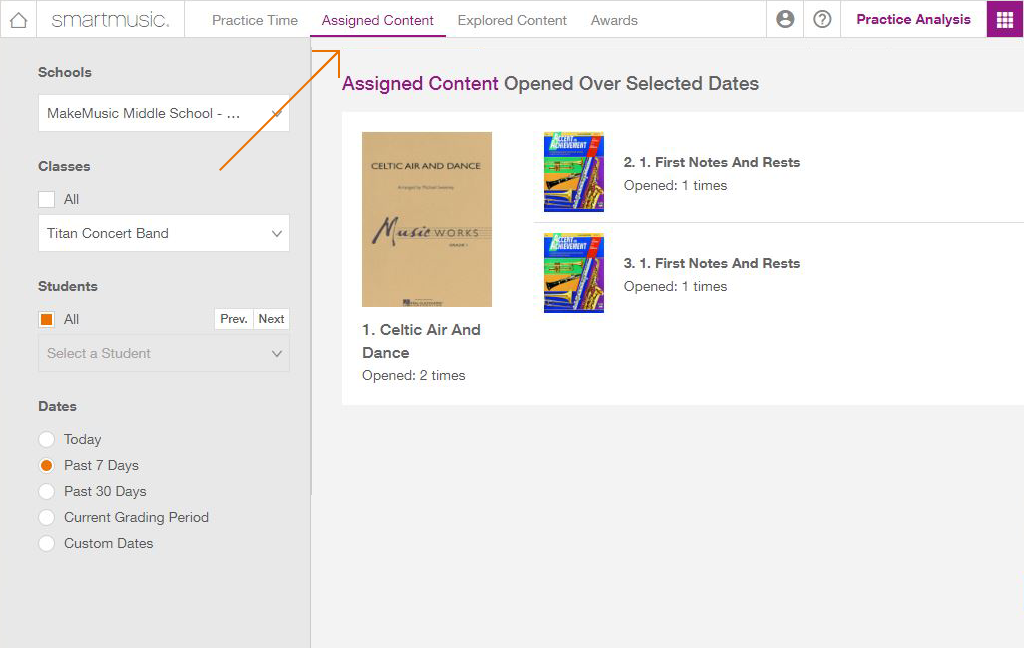
Explored Content
The Explored Content page displays the content that students have accessed outside of assignments for the selected filters.
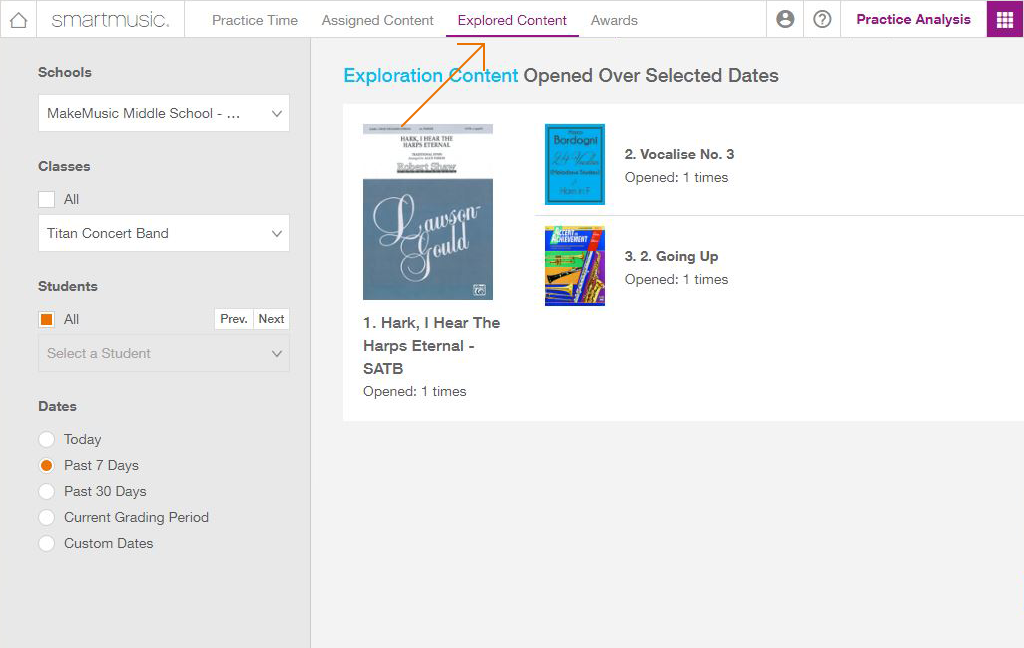
Awards
Enable Awards to recognize students’ dedication to their practice. The Awards page displays the badges that students have earned for the selected filters. See Filter by Class or Student
Three different Awards can be enabled in MakeMusic Cloud for each class.
- Discipline: Awarded to students who play or record assigned content the specified number of times or minutes over a chosen time period.
- Discovery: Awarded to students who play or record non-assigned (exploration) content the specified number of times or minutes over a chosen time period.
- Consistency: Awarded to students who play or record any content a specified number of times or minutes everyday over a chosen time period.
Select the Edit Settings For This Class button to Enable or Edit the Awards. Or, select the Navigation Icon ![]() and select Class Tools.
and select Class Tools.
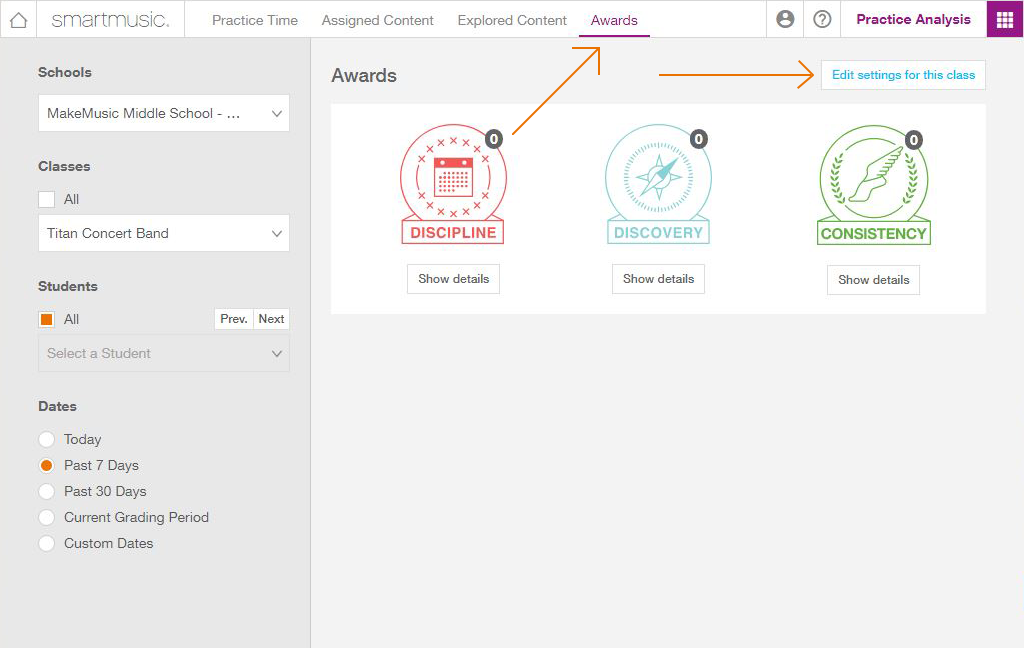
The Awards page appears. Define settings for the Awards. Use the check boxes to enable each Award. Enter the number of times or the amount of minutes the students will need to play to earn the Award. Then enter the time period. Select the Update button to confirm the settings.
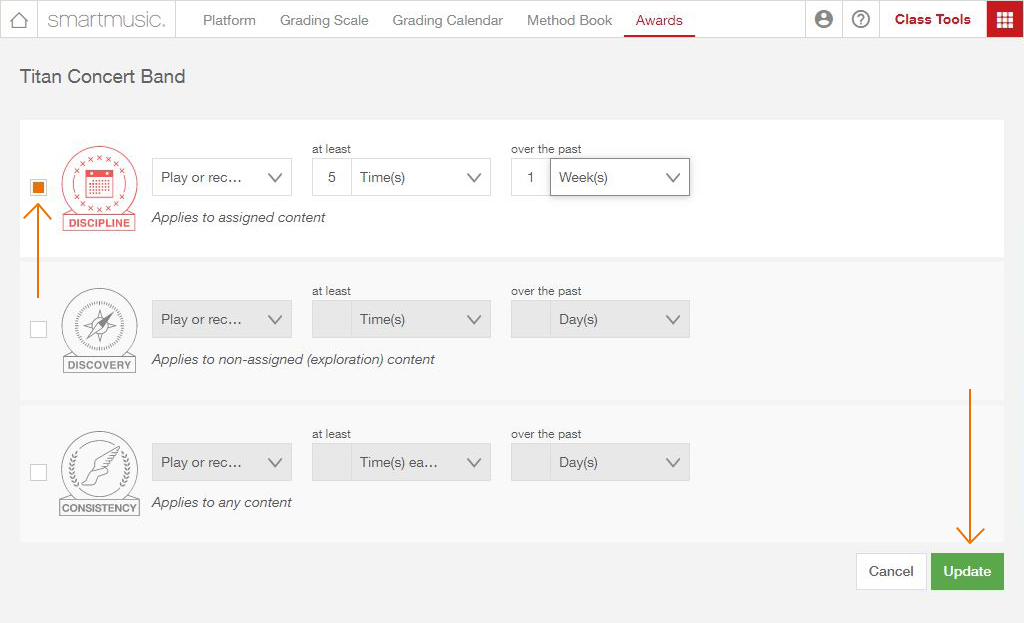
An Award has three different states that can be seen under Awards on the Practice Analysis page. A disabled Award will be a gray outline.
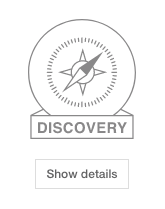
An Award is outlined in color when it is enabled and no students currently hold the Award.
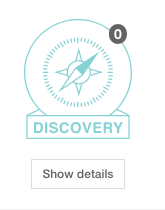
An Award is fully colored when it is enabled and students currently hold it. You will see the number of students who currently hold the Award in the attached bubble.
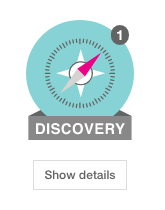

0 Comments