If you have imported your own music into MakeMusic Cloud and saved it to your account, you have the option to open, assign, and edit your music after the import process.
Jump to:
- Navigate to Content Manager
- Opening content (Practice App)
- Assigning content
- Editing content
- Deleting content
Navigate to Content Manager
1. Select Content Manager from the menu on the left.
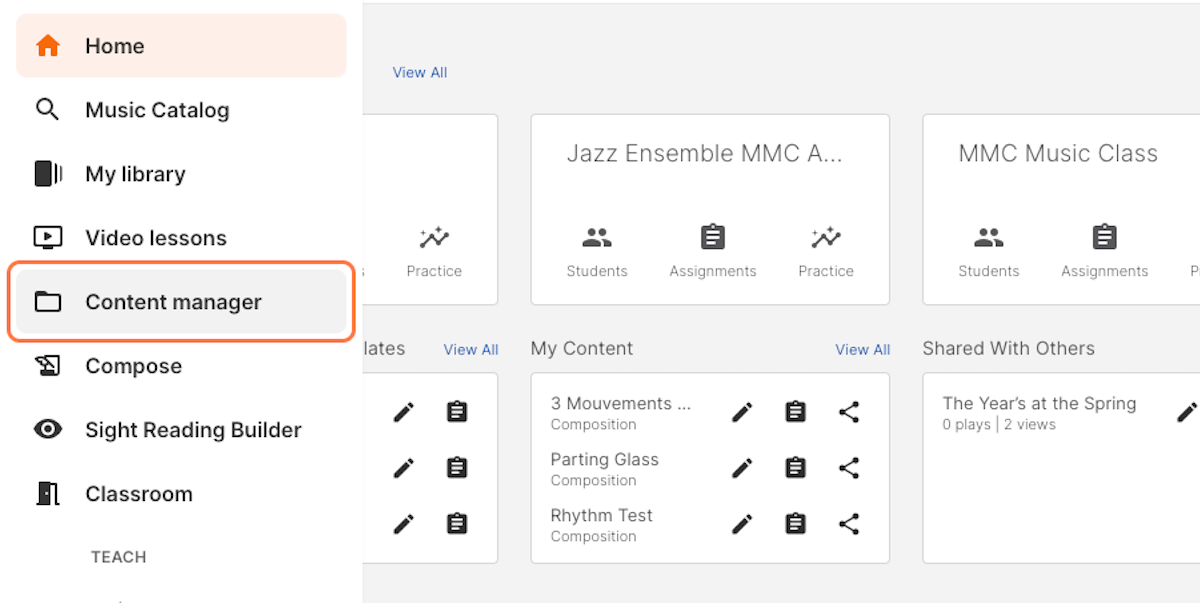
2. Select the title you wish to work with from the My Content list.
-
You can use the magnifying glass 🔍 icon to search your content, as well as the Name and Date buttons (which appear after clicking the magnifying glass) to sort the list.
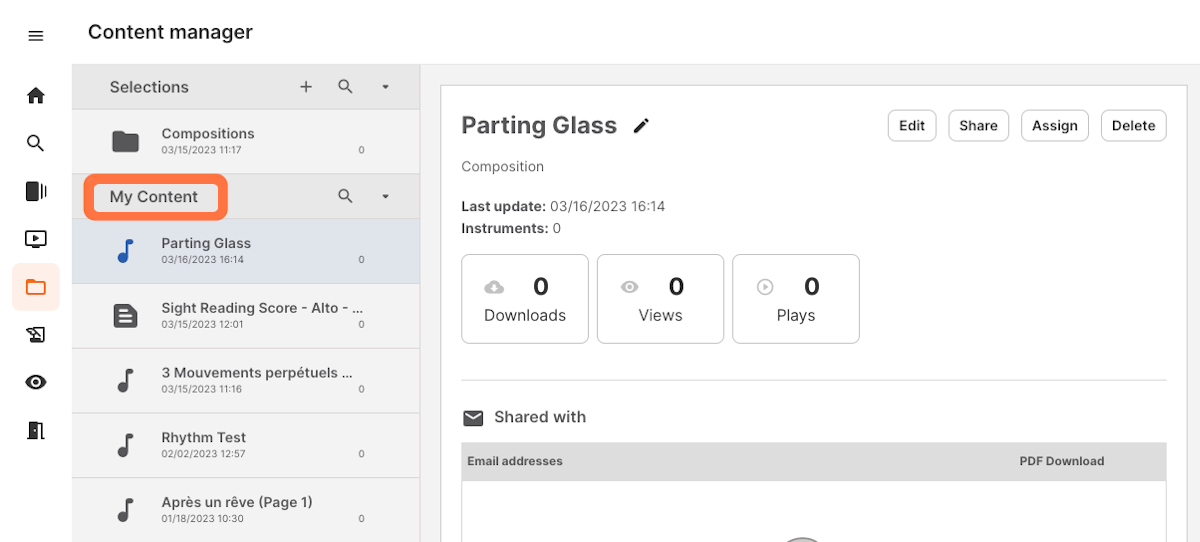
Opening content (Practice App)
1. To open a piece in the Practice App, click its title after selecting the piece.
-
As shown later, you can also open a piece in the Practice App while editing it in Compose.
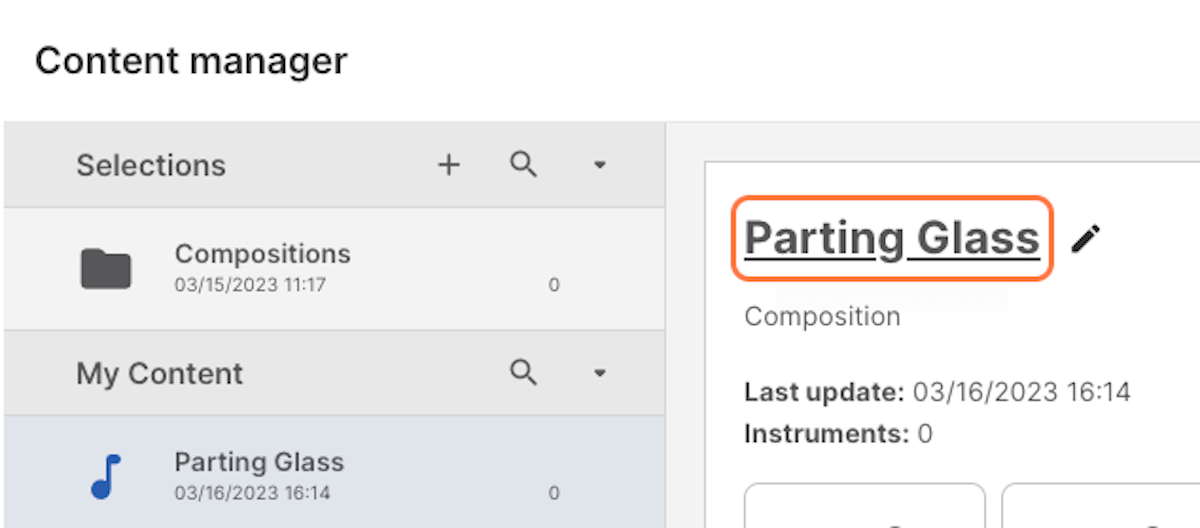
2. Select the part you wish to open from the dropdown list and click Open.
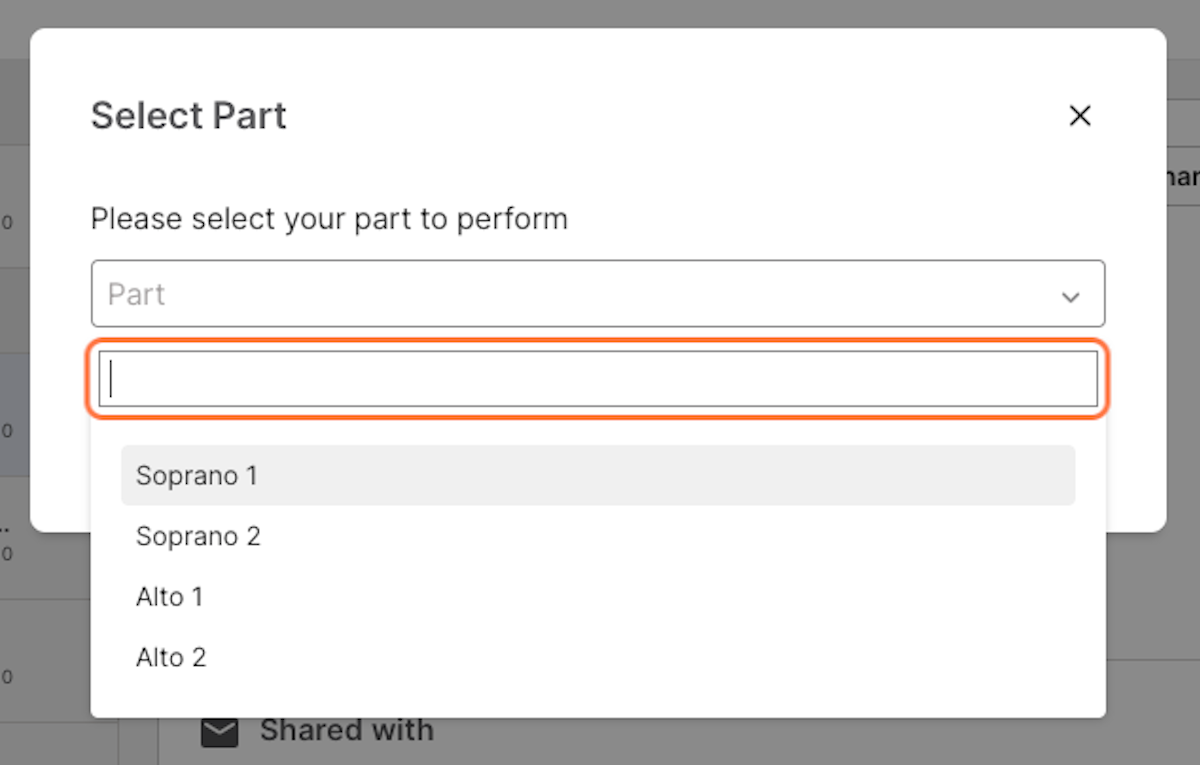
Assigning content
1. To assign a piece from the Content Manager, click Assign after selecting the piece.
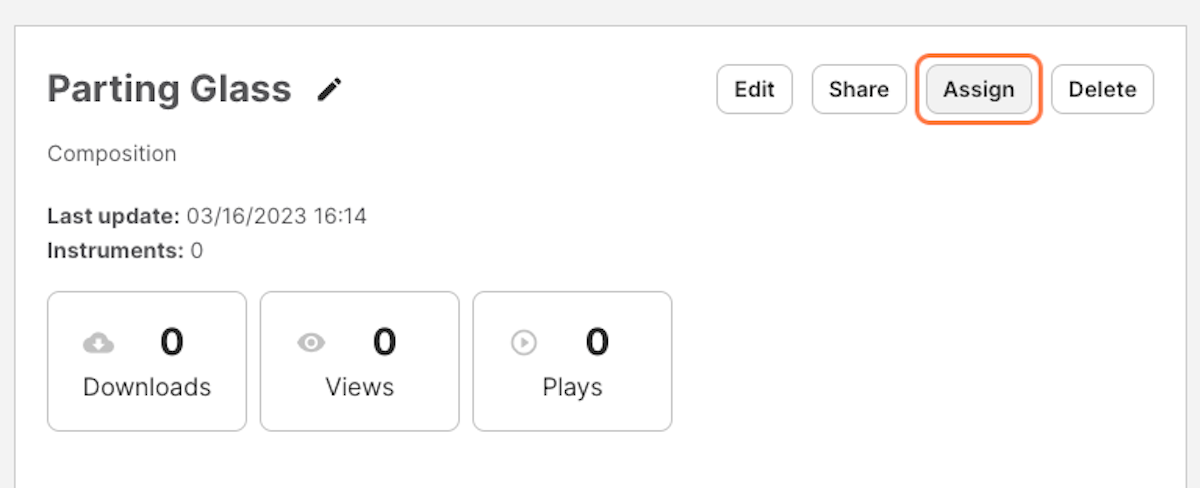
2. The Create new assignment page appears.
-
Follow the instructions in the Assignment creation article to finish the process.
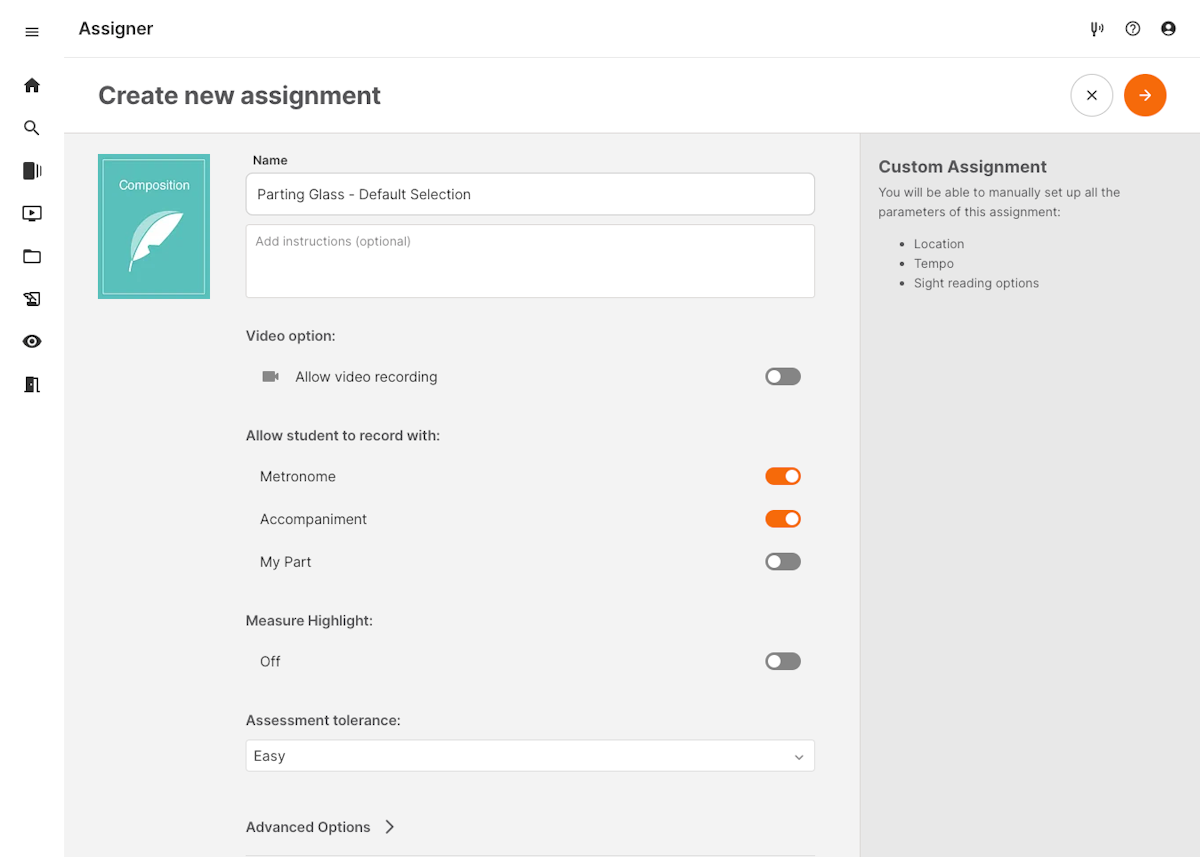
Editing content
1. To edit a piece from the Content Manager, click Edit after selecting the piece.
- Note that you cannot edit a piece in Compose if it has already been assigned.
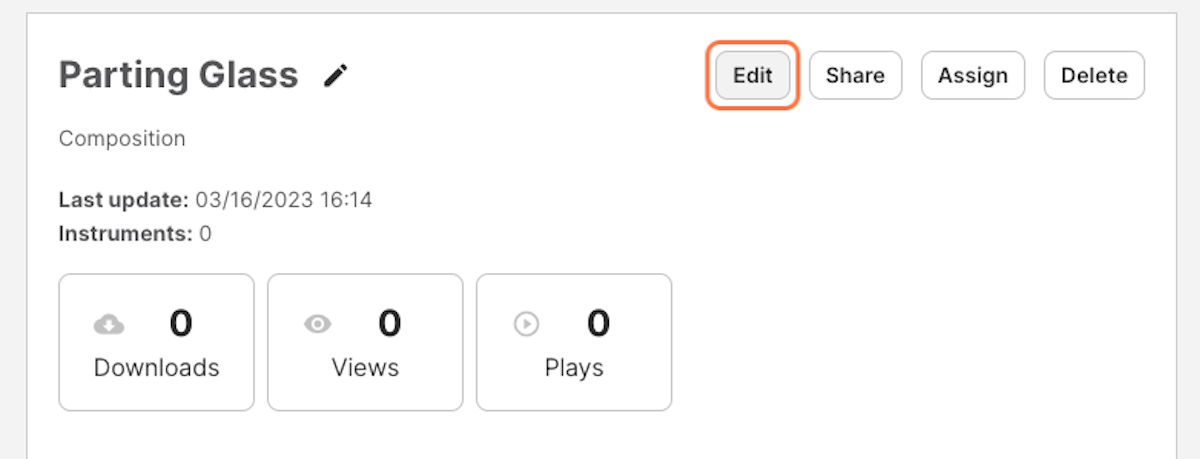
2. Compose opens and your imported music loads.
-
When you are finished making changes select File and choose Save.
-
In the File menu of Compose, you can also open the piece in the Practice App and Assign the piece. Make sure to save before doing so.
Deleting content
1. To delete imported content from the Content Manager, click Delete after selecting the piece.
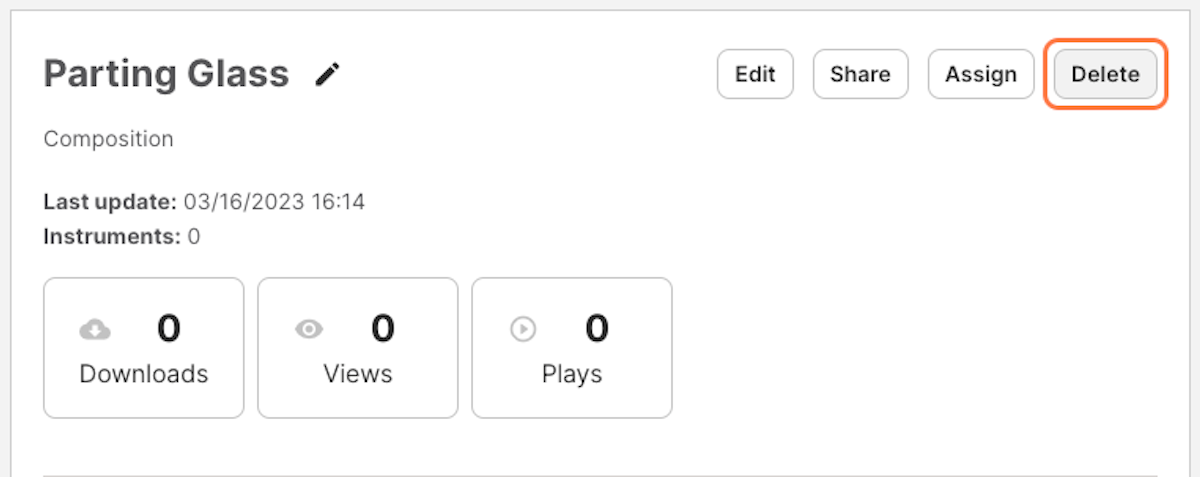
2. If the title has already been used for an assignment, a warning message appears to prevent you from deleting the piece.
-
Delete the assignment and try to the delete the title again.
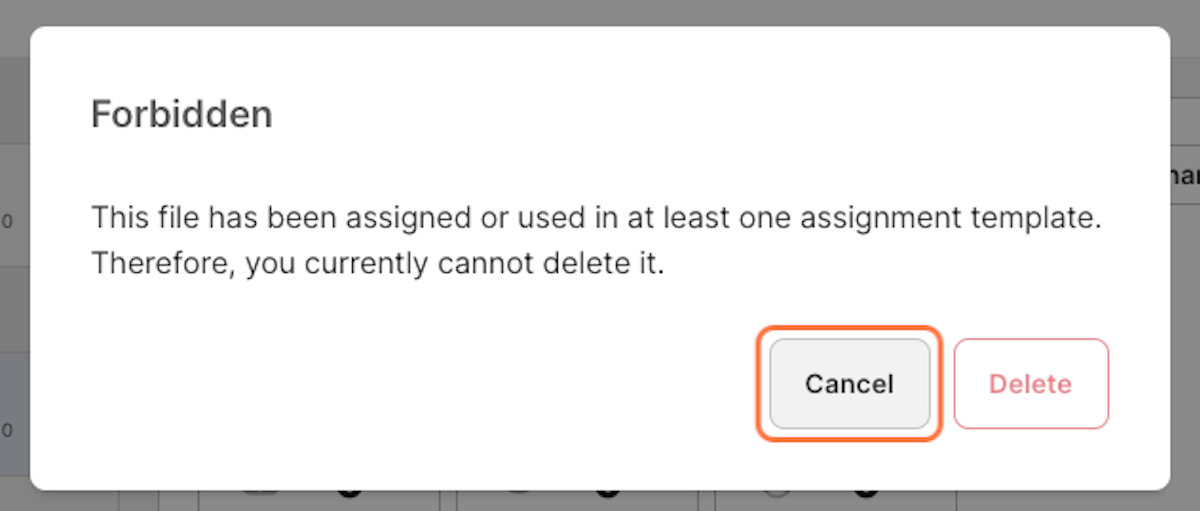
3. If the piece isn't being used for an assignment, select Delete to complete the process.
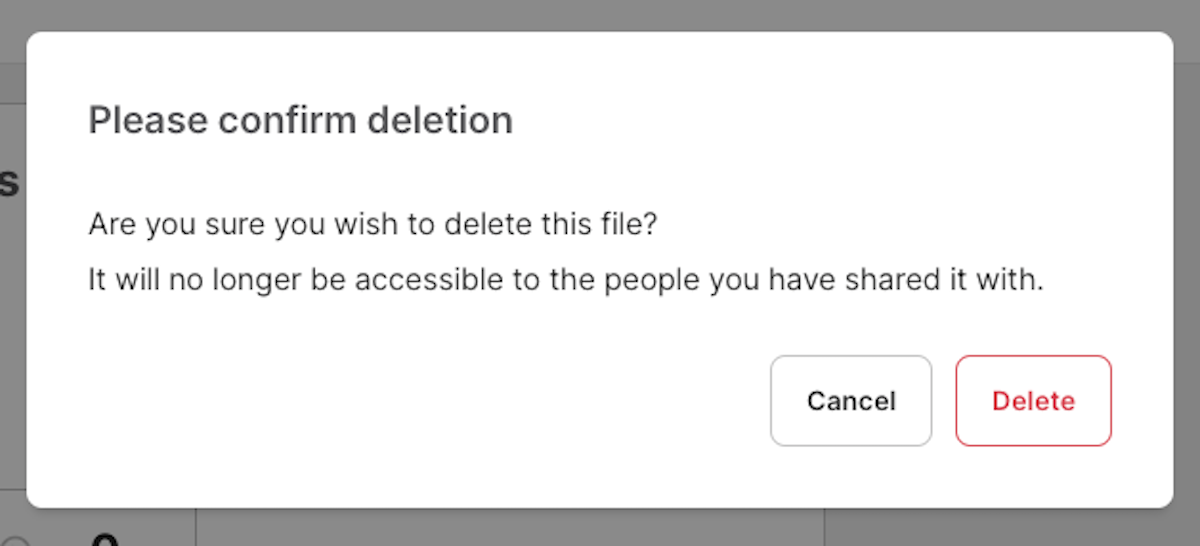

0 Comments